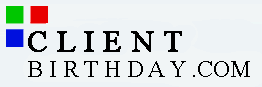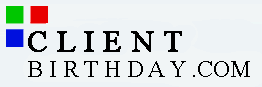|
Problem:
If you are getting any of the following errors or error messages when starting CardWare software
please follow the following instructions.
Error Messages:
"Program has performed an Illegal Operation"
"Index does not match table"
"Table is not ordered"
"Index tag can not be found"
"Record is out of range"
Background:
CardWare has a file titled Cust.dbf. The Cust.dbf file contains your client names and birth dates when saved in CardWare. If your program is shut down incorrectly, if your hard drive is not cleaned up regularly using Scan Disk, or if the computer is not shut down properly, damage may occur to program files, including CardWare's the Cust.dbf file. If the Cust.dbf is damaged an error message indicating an illegal operation will display when starting CardWare. Your might have to re-install CardWare.
Backup CardWare before proceeding!
Note: Spectrum Unlimited assumes no responsibility for lost or damaged data in CardWare. Use the following suggestions at your own risk. When deleting the file named Cust.dbf, you will run the risk of loosing all of the names and address saved in CardWare.
It is recommended to try the option #1 first if you have names and birth dates saved in the software that you want to recover. Option #2 might work or might not work depending on the extent of the file damage. If no names and birth dates are saved in the CardWare, you might want to view option #3 to delete the program and reinstalling a new copy. If you backed up CardWare, go to option #4.
Option #1 - Data recovery with auto-backup version.
Option #2 - Replace the damaged database index file with a new one.
Option #3 - Delete and reinstall.
Option #4 - Copy data from a backup.
Option 1 - Data recovery with auto-backup version.
This option assumes that you have a version of the software that automatically creates a backup file upon exiting CardWare, and also assumes that you have the original program diskettes for re-installation.
Important Uninstall and Reinstall Note:
The version of CardWare that automatically writes a backup.txt file does so every time you exit CardWare. So if you uninstall and reinstall CardWare, be sure that you import the names from backup.txt by following the instructions below before exiting CardWare?otherwise when you exit CardWare, the backup.txt file will be overwritten and you will loose the backup.txt content.
The first step is to see if you have a backup file titled backup.txt located in the following location: c:\VCardWare\dbfs (this is the default location, adjust accordingly.) The file named backup.txt may or may not exist depending on the software version.
If you cannot locate the file backup.txt, go to option 2.
Assuming you did locate backup.txt in the c:\VCardWare\dbfs folder, do the following.
Using windows explorer, make a second copy of the folder named VCardWare (c:\VCardWare) and all contents somewhere on your hard drive, or onto a backup drive. We assume you are familiar with windows copy commands to do this, if you need help with windows commands, please refer to windows help.
After making a second copy (or backup) of the VCardWare folder, click on windows start button, move the pointer up to programs, move the pointer to CardWare, and click on Uninstall. When CardWare is uninstalled the file backup.txt (if present) will not be removed.
Install CardWare from the original diskettes starting with disk 1. Put disk one in the drive and click on start, and click run, and enter a:\setup.exe (adjust according to drive location.) and click the ok button. Follow the onscreen instructions to install CardWare. When finished installing the program you will need to import the backup.txt file.
Importing the Backup.txt file (if present)
1. Click on the button in the Recipient window titled Import located under the name list.
2. Using the search window, locate the file Backup.txt located in the VCardWare folder (c:\VCardWare\dbfs). Click on it once with the left mouse button, and click the Open button.
3. The data-matching window opens containing three columns. The left column lists the data fields in CardWare, the center column lists the contents of backup.txt, and the right column is where you place the matched fields when clicking the add button.
Note: If the center column is blank, click on the next record button until information appears.
4. After matching
the backup.txt fields with CardWare's fields, click the Import Now button.
You should be able to search and locate the records installed in the previous installation.
Option 2 - replace the index file with a new one.
Rename the original CardWare folder. By default, CardWare installs onto your hard drive into a folder named VCardWare. (C:\VCardWare). Rename this folder and re-install CardWare from its original diskettes, or from the download file if purchased on the Internet.
1. Close all programs. Double click on the desktop icon named My Computer (usually located in the upper left corner of the screen.) In the My Computer window, double click on C: drive.
2. When C: drive opens, locate the folder named VCardWare. Move the mouse pointer onto the VCardWare folder, and click the left mouse button one time, when the menu opens, click with the right mouse button once on Rename. The name of the folder turns a different color and is ready for you to type another name. Type the name VCardWareold.
3. Minimize
the explorer window and re-install CardWare from the original diskettes
or from a file you might have downloaded from the Internet like
you originally did when you first installed CardWare. During the
installation, you will be asked to restart your computer choose NO to
restarting the computer.
4. Maximize
(open) the explorer window. You should see a new folder named VCardWare.
If you don't, you need to refresh the screen by pressing the F5 key on
your keyboard. Next you need to copy one file from the newly installed
VCardWare folder, and place that file into the original program.
5. Move the mouse pointer onto the VCardWare folder and double click the left mouse button. Inside the VCardWare folder, place the mouse pointer on the folder named DBFS and double click the left mouse button. Locate the file named CUST.CDX and move the mouse pointer onto that file and click the left mouse button one time highlighting the file. Locate Edit along explorers top menu bar and click it with the left mouse button, and from the pull down menu, click copy.
6. Locate the original program folder we renamed to VCardWareold. Looking at the explorer window (upper area) locate the word Address, and look for a down arrow to the right side of the field next to Address. Click the left mouse button on the down arrow, and from the pull down menu, click on C: drive. The explorer re-opens. Locate the VCardWareold folder. Place the mouse pointer on the VCardWareold folder and double click the left mouse button. Locate the folder DBFS. Double click on the DBFS folder. Now the DBFS folder should be open. Locate Edit along the top menu bar in explorer. Click once on Edit, and from the pull down menu, click Paste.
7. Now that you replaced the index file with a new one, try running New of the Past from the VCardWareold folder. To run the program click the explorer window button named BACK (located in the upper left area of the explorer window) or follow the Address instruction above in section 6. Your goal is to open the VCardWareold. In the VCardWareold folder locate the VCardWare icon and double click that icon.
With luck
the program will open. If error messages appear, click ignore on
each message until you are in the software. Once you are in the
program, do a search using the search button, keep clicking ignore
on each error message. Click the Search button, click Birthdate,
and enter the date range 01/01 to 12/31, click
search. If you are successful, the name list will have all of your client
names. Click on the Mark All button. Click the Export button (lower right
corner.) The export button is you method for exporting and transferring
as well as backing up your client names and birth dates. You can
also use the export for moving client information from one copy of the
software to another.
Follow the onscreen instructions for saving your client information to an exported file. Now that you have a back up of your client information you have the option to import that information into the newly installed program in the VCardWare folder. It is recommended that import the client information into the newly installed version of CardWare if you receive error messages while starting the program. If you did not receive error message and the program appears to be working well, you have the option to continue using that program, but you will need to rename the newly installed program, or delete it, then rename VCardWareold to VCardWare by following the instructions in section 2 above.
To import
name and date information, you first need an ASCII comma-delimited
file exported from the software you use to maintain your customer
data (in this case we are using VCardWareold.) The file must end
with the extension .txt. Using the import-search window, find the
file you exported. When you find the file, place the mouse pointer
on the file name and double click the left mouse button. In the
following window, click the Ok button, and the Map window will
open listing CardWare fields on the left column, the first record
of your imported file in the center column, (if the center column is blank,
start click the next button until data appears.) Match CardWare's
fields (left column) to your file data (center column.) One by one, click
on a CardWare heading, then click on your files Field that
matches CardWare's heading. Click the Add button after each pair
is matched up.
When you are
finished matching your text files information to CardWare's
headings, click the Import Now button.
Import overview:
1. Click on the button in the Recipient windows titled Import (lower right corner.)
2. Using the search window, locate the file ending with the extension .txt on your hard drive, double click on it, then click the Ok button in the following window.
3. Match your text file categories (left column) one at a time with the appropriate CardWare category (center column) and click the Add button.
Remember if no information appears in the center column; click the Next Record button until your information displays.
4. When ready, click the Import Now button.
CAUTION:
If you run through the import process again, the previous batch of imported information will delete automatically.
Option 3 - Delete and reinstall.
If you do not have names and birth dates saved in CardWare, or you were not able to recover the damaged information using the suggestions in section 1, and you do not have a backup of CardWare that can be restored at this time, you need to reinstall the software. The following section outlines the recommended method for deleting and restoring CardWare.
Note: Spectrum Unlimited assumes no responsibility for lost or damaged data in CardWare. Use the following suggestions at your own risk. When deleting the file named Cust.dbf, you will run the risk of loosing all of the names and address saved in CardWare.
1. Close CardWare and re-start your computer, and try running CardWare again, this clears the memory and may fix the problem. If the program still does not run, go to step 2.
2. Because the Cust.dbf file is not overwritten when you re-install CardWare, you need to manually delete the Cust.dbf file before re-installing CardWare.
3. Open Windows Explorer by double-clicking the left mouse button on the My Computer icon located in the upper left corner of the desktop.
4. Double-click the left mouse button on the drive letter containing CardWare.
5. Using the scroll bar located on the right of the explorer window, scroll down until you see the folder titled c:\VCardWare (depending on drive installation, adjust drive letter).
6. Open the c:\VCardWare, and in the folder open the DBFS folder.
7. In the DBFS folder, delete the files Cust.dbf, Cust.FTP, Cust.cdx. To delete these files, place the mouse pointer on the file, click the left mouse button once, click your keyboards delete key.
8. Re-Install CardWare using the original diskettes
Option 4 - Copy data from a backup.
Restore from a backup: For those users that actually have a backup of their program files, you can restore and/or copy the files Cust.dbf, Cust.FTP and Cust.cdx from your backup into the DBFS folder. Proper location is outlined above, line 6.
End |