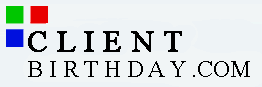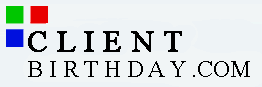|
23.doc
|
|
|
|
Error message: Detail band is too large to fit on page.
|
|
|
|
Background: This error message refers to the page length. The software's print templates determine where information is printed on a sheet of paper. The detail band is CardWare bottom print margin and sets the page length. The print templates are designed with a page length of 10 1/4 inch.
|
|
|
|
The
error message "Detail band is too large to fit on page" is referring
to the detail band (bottom margin) and the fact that the bottom of the
page is too long for your printer settings.
|
|
|
|
Solution: Three possible solutions to overcome this problem.
|
|
|
|
(1) Your printer driver offers you the ability to adjust the lower margin. To check if your printer driver offers this adjustment option, do the following.
|
|
|
|
|
A) Start CardWare, click on File along the top menu bar, and click on Print Setup.
|
|
|
|
|
B) Click on Properties and review the features available in the printer driver for adjusting the page length. Depending on the manufacturer of your printer, every printer driver is different so we cannot step you through the specific settings for your particular printer.
|
|
|
|
|
C) If you find that you can adjust the page length, set it to 10 1/2-inch page length.
|
|
|
|
(2) Another easy solution is to trick your printer into thinking that you are printing on legal size paper, 8 1/5 x 14 inch. Every printer should offer you the ability to tell it that you are using legal paper. Please follow these steps to tell your printer you are using legal paper.
|
|
|
|
|
A) Start CardWare, click on File along the top menu bar, and click on Print Setup.
|
|
|
|
|
B) Look for the area that refers to paper size.
|
|
|
|
|
C) Click the down arrow next to the field that shows the page size, and from the pull down
menu choose Legal 8 1/2 x 14 in.
|
|
|
|
(3) Using CardWare's built in designer feature you can adjust the print templates to work with your printer. This option is best if you do not want to fool around with your printer settings. Please follow these steps to adjust the detail band with the designer.
|
|
|
|
|
A) Start CardWare, enter a name and birth date, and click the Design button.
|
|
|
|
|
B) Using the scroll bar on the left side of the window in the designer, scroll to the bottom of the template. If you see a color palette on the left lower corner, close it at this time.
|
|
|
|
|
C) In the lower left corner look for the word Detail. The word detail is attached to a band that you will need to move up to shorten the print template. Step D) below explains how.
|
|
|
|
|
D) Along the top menu bar, Click on Edit. In the edit menu, click on Select All.
|
|
|
|
|
E) Using your keyboards Up Arrow Key, click the up arrow key 10 times. The up arrow key will move the contents of your print template up one pixel per mouse click.
|
|
|
|
|
F) Put the tip of the mouse pointer on the word Detail, while holding the left mouse button down, drag the detail band up as high as possible.
|
|
|
|
|
G) To test if you were able to move the detail band high enough for your printer, along the top menu bar click on Edit, and click on Print Preview. If you are able to view the report, your adjustment is finished. If you are still getting the detail band error message, repeat steps beginning at D) above.
|
|
|
|
|
H) Success is achieved when you are able to view the printed greeting using Print Preview. To save your changes made to the print template, click on File located along the top menu bar, and click on Close, and when asked if you would like to save your changes, click Yes.
|
|
|
|
The three options outlined herein offer you different ways to fix the page length error message "Detail band is too large to fit on page". Only option 3 is a permanent fix. It will need repeating on each print template that gives you this error.
|
|
|
|
End |